Allow your mobile workers to capture records with predefined attributes while working at speed.
The following are the main parts of the app:
- Sign in
- My Workspace
- Get Projects
- Settings
- Project
Sign in
You have the following options on the sign in page:
- Sign in with ArcGIS Online—Provide the username and password for an ArcGIS account.
- Sign in with ArcGIS Enterprise—Provide the URL of your ArcGIS Enterprise portal and click Continue. Sign in to your ArcGIS account.
Note:
Optionally, click the QR code scanner to enter your portal address. QR codes for portal addresses are created using third-party apps or websites, and the portal URL in the QR code should be in the format https://host.domain.com/webadaptor.
- Continue without signing in—If you do not have an ArcGIS account, you can still use QuickCapture, as long as the project you are downloading has been shared with everyone. Tap the add project button
 and choose one of the following:
and choose one of the following:- Scan QR Code—Scan a code you have received from the project author. This will immediately download the project.
- Enter Access Code—Enter the case-sensitive code that you have received from the project author. This immediately downloads the project.
- Browse Projects—Download from the selection of sample projects in which you can capture and send records. These records are public but will be regularly removed.
Projects downloaded when not signed in are stored in a public workspace.
Note:
To try, use either of the following to launch the Road Debris Reporter sample project:
- QR code—
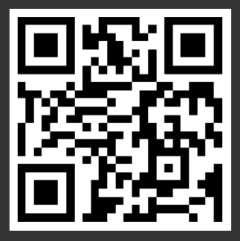
- Access code—0eC5im0
My Workspace
Projects that have been downloaded to your device when signed in are listed here. Tap the information button on the project card to learn more about a project or to delete it from the device. If an update is available for a downloaded project, it is identified in the project card. Tap the card to update the project.
Tap the add project button  and choose one of the following:
and choose one of the following:
- Scan QR Code—Scan a code you have received from the project author. This immediately downloads the project.
- Browse Projects—Download from the selection of projects that have been shared with you.
Once a project is downloaded, you can tap the info button  to see the project title, thumbnail, snippet, description, and modified date. On this page, there are also menu options for launching or deleting the project from the device and sharing the project with other users using a link or QR code.
to see the project title, thumbnail, snippet, description, and modified date. On this page, there are also menu options for launching or deleting the project from the device and sharing the project with other users using a link or QR code.
When you launch My Workspace, the app checks for project updates. You can also trigger a check for updates by dragging down and letting go on the page. If an update is available for any of the downloaded projects (or an associated offline map), a message appears on the project card. Tap the card to update the project.
Projects can be sorted by date (descending only, newest at top) or by project title (A to Z). If you have more than seven projects downloaded to your device, you can also search by project title.
Get Projects
All projects that are available to you are listed here.
Tap the download button  to save the project to your device.
to save the project to your device.
Once a project is downloaded, you can tap the info button  to see the project title, thumbnail, snippet, description, and modified date. On this page, there are also menu options for launching or deleting the project from the device and sharing the project with other users using a link or QR code.
to see the project title, thumbnail, snippet, description, and modified date. On this page, there are also menu options for launching or deleting the project from the device and sharing the project with other users using a link or QR code.
When you launch Get Projects, the app checks for project updates. You can also trigger a check for updates by dragging down and letting go on the page. If an update is available for any of the downloaded projects (or an associated offline map), a message appears on the project card. Tap the card to update the project.
Projects can be searched by title, and the list of available projects will be filtered with each keystroke.
Settings
The following settings are defined once and apply to all projects used on the device:
- Autosend—Choose the time interval when records from the device are sent to your ArcGIS organization. The options are off, immediately, every 30 seconds, 1, 5, 10, 15, 30, or 60 minutes. When Autosend is enabled, records are also sent when you close the project or restart the app.
- Sound—Choose a sound when a button is tapped in the project to capture a record. The options are beep or text to speech. Text to speech reads the label of the button.
- Vibrate—The device vibrates when a button is tapped in the project to capture a record.
- Location provider—Select the source of position information. The default provider is the integrated location provider for the device. You can optionally add and use an external or networked location provider. For more information, see Use a high-accuracy receiver.
- Magnetic declination—Allow QuickCapture to set the magnetic declination for your location or enter a value.
- Measurement units—Choose US Standard or Metric. This choice overrides the measurement units defined by the device.
- Stay awake—Keep the app in the foreground and active. This only applies when you are on the Project page of the app.
- Battery saving mode—When enabled, the camera does not launch until a project button is pressed. When disabled (or if the project contains one or more buttons where the camera preview is hidden), the camera continually runs as soon as the project is opened. Battery saving mode is on by default on iOS devices.
Each location provider has the following settings:
- Alerts—Optionally, choose text to speech or vibration to indicate a change in the connection to the location provider. Changes include receiver disconnection or data not being received. The default is off.
- Antenna height—The distance measured from the ground to the antenna. The antenna height is subtracted from the altitude value. The default is 0.
- Altitude type—The default altitude is above mean sea level, and there is no user-defined geoid separation.
Project
A project displays buttons for each feature type that has been configured by the project author. You can organize buttons in groups that you can collapse and expand. Tap the buttons to capture new records. Buttons that have been configured to capture an image when tapped display a camera icon in the upper left corner of the button.
You can also do the following on the Project page:
- View captured records.
- Edit the last captured record (if enabled in the project).
- View location accuracy.
View captured records
Click the map button to open a map to view unsubmitted records that are on the device. You can do the following in the map view:
- See a count of all local records.
- Select records.
- Delete records.
- Send all records to ArcGIS.
When a record is selected, a card appears showing the label and symbology of the button used to capture the record. Cards also display the entered user input value (if applicable) and the captured photo. When multiple overlapping records are selected, swipe left or right to cycle through the cards.
Data is not visible on the map once it has been uploaded to ArcGIS. To view all of your collected records, disable Autosend, and manually upload the records.
Edit the last captured record
You can edit a record for a short time after the record is captured. You can either delete the record or change the location captured for the record.
- Edit—Launch a map page where you can update the location of the last captured record.
- Delete—Delete the last captured record.
Update location
When you choose to update the location of a record, you see a map with your current location.
- Update—Move to the new location or pan the map to change the location that will be captured for the record.
- Cancel—Return to the project page, keeping the original record location.
Location accuracy
At the bottom of the project, the horizontal accuracy is displayed with a warning if the defined threshold is not met. The default recommended accuracy threshold is 30 meters. The display varies based on the following conditions:
- When the accuracy value is lower than the threshold value, only the accuracy value is displayed.
- When the accuracy value is higher than the threshold value, the accuracy value is displayed, and the bottom panel turns orange.
- When there is no valid location, a waiting for location message appears and the bottom panel turns red. Tap the bottom panel to display a dialog box that provides more information about the error.
A required accuracy threshold may also be set by the project author. This prevents you from capturing records if the threshold is not met.
The threshold values are defined by the project author and are a per-project setting. The display units are defined by the locale of the device running the app.
Click the bottom of the project to view your current location coordinates and share them. The project coordinate notation format is configured by the project author in the QuickCapture designer. From this page, you can also view details of the current location status, or switch location provider.
Map
The map is used to view and modify unsubmitted records.
You can use the map in different modes:
- Recenter
 —Attempts to keep the location symbol always in view by recentering whenever the symbol approaches the edge of the screen.
—Attempts to keep the location symbol always in view by recentering whenever the symbol approaches the edge of the screen. - Navigation
 —Pans and rotates based on the direction in which the device is traveling.
—Pans and rotates based on the direction in which the device is traveling. - Off
 —Only updates the position of the location symbol on the map. No automatic panning is done.
—Only updates the position of the location symbol on the map. No automatic panning is done.
In recenter or navigation mode, if a user pans or zooms the map, updates are temporarily suspended. After 6 seconds, the map centers on the device location and updates resume. Tapping the map mode button after a manual pan or zoom sets the map mode to off, without updating the map extent.
The map that is displayed is determined by the project author. The project author also can set whether the map is displayed side by side with the buttons when the project is viewed on a tablet device. If set by the project author, you can also resize the map using a vertical slider.
Note:
If a project is used while the device is offline and no offline map was configured by the author, you can choose to use the default offline basemap in place of an empty basemap. If you do go online, the configured web map will not automatically reload. You must close and reopen the project while online to see the configured web map.
If the map is open for longer than 30 minutes, updates will stop automatically appearing on the map. Click Reload to get the latest updates to the map.